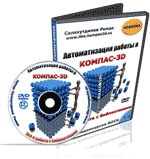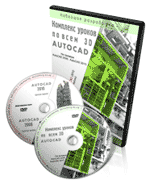|
|
|
|
|
Осваиваем систему КОМПАС 3D с нуля!
Создание 3D моделей, сборок и документации.
СТАНТЕ ПРОФЕССИОНАЛОМ!
Как легко, просто и быстро научиться чертить в трехмерном AutoCAD?
КЛИКНИТЕ И УЗНАЙТЕ.
Новинка! Бесплатный видеокурс по созданию 3D моделей в программе SolidWorks
Уроки по программе AutoCAD.
1 2 3 4 5 6 7 8 9 10 11 12 13 14 15
Урок №9 Рабочее пространство. Классический AutoCAD.
В данном уроке мы сделаем небольшое отступление и поговорим о рабочем пространстве окна программы. Дело в том, что я получил два письма, с просьбой рассказать о том, как перестроить рабочее пространство на более привычный многим классический вид.
Рабочие пространства представляют собой наборы меню, панелей, палитр и панелей управления ленты, сгруппированных и упорядоченных для выполнения конкретных задач. В AutoCAD предусмотрено удобное переключение между тремя рабочими пространствами:
- 2D рисование и аннотации;
- 3D моделирование;
- Классический AutoCAD.
Мы с Вами в данном уроке настроим классический AutoCAD.
Запустите программу. В строке состояния, при помощи значка «Переключение рабочих пространств»
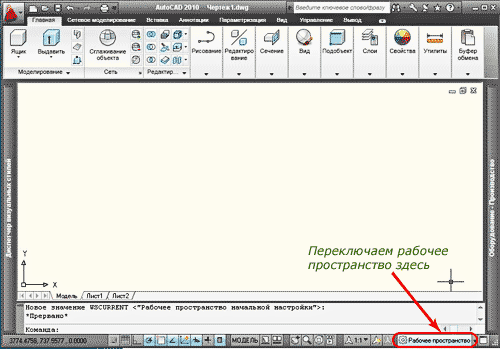
переключитесь на "Классический AutoCAD".
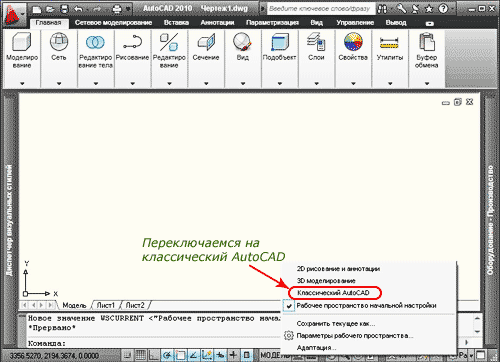
В открывшемся окне закройте все лишние вкладки и панели, оно примет вид, как показано на рисунке ниже.
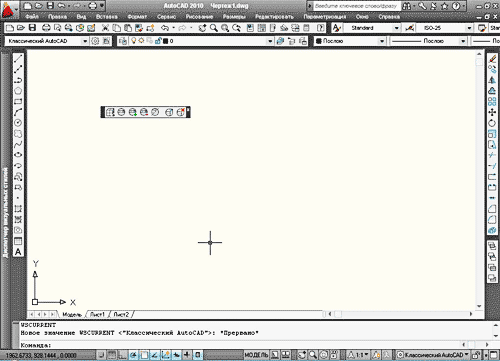
Щелкните правой кнопкой мыши в свободной области левой панели, нажмите кнопку AutoCAD, появится список панелей инструментов.
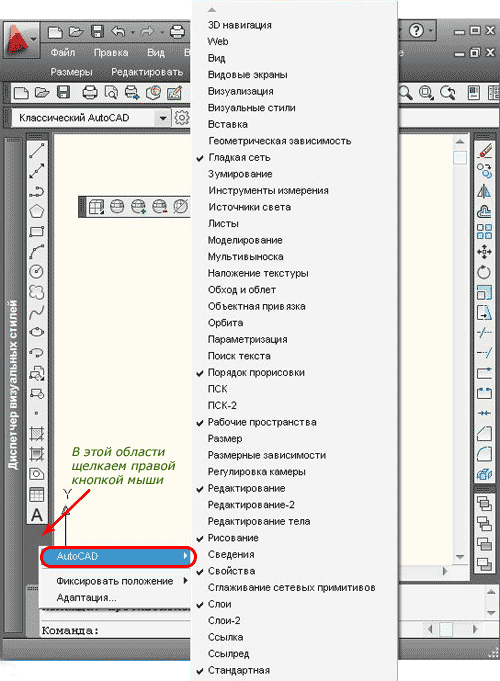
Галочками отмечены инструменты, установленные по умолчанию. Выберете инструменты необходимые Вам, нажимая на них мышкой.
Если Вы только начинаете знакомство с AutoCAD, то пока активируйте инструменты, отмеченные галочками на рисунке ниже.
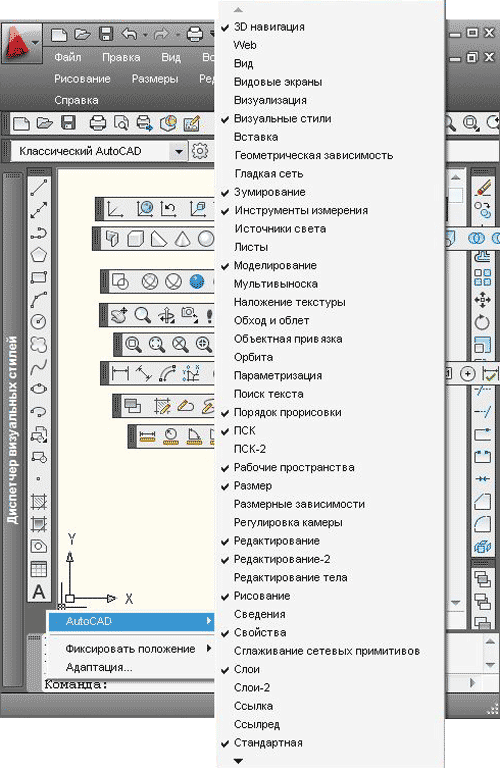
Все активированные панели отобразятся на экране. Теперь перетаскиванием расположите их слева, сверху и справа таким образом, как Вам будет удобней для работы.
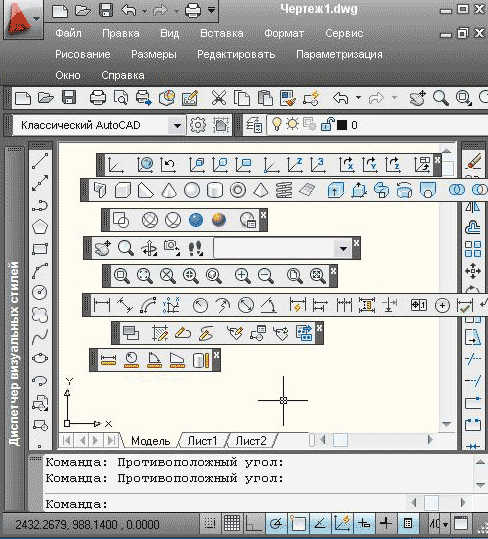
Чтобы перетащить панель, нажмите левой клавишей мыши на левой стороне панели, и удерживая клавишу, перемещайте в нужную Вам область. Должно получиться примерно следующее.
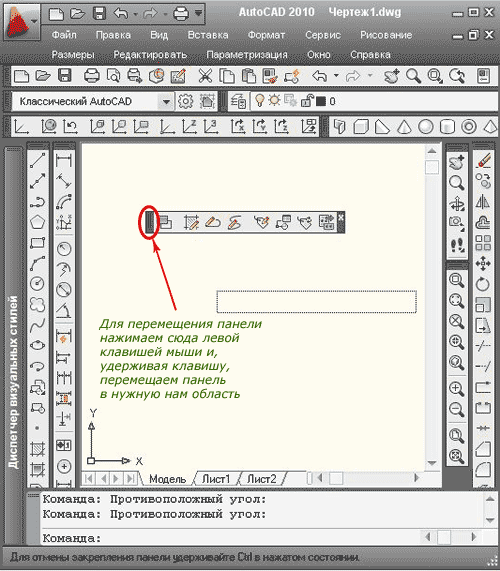
Теперь нам нужно сохранить нашу настройку. Для этого нужно нажать на кнопку "Параметры рабочего пространства"
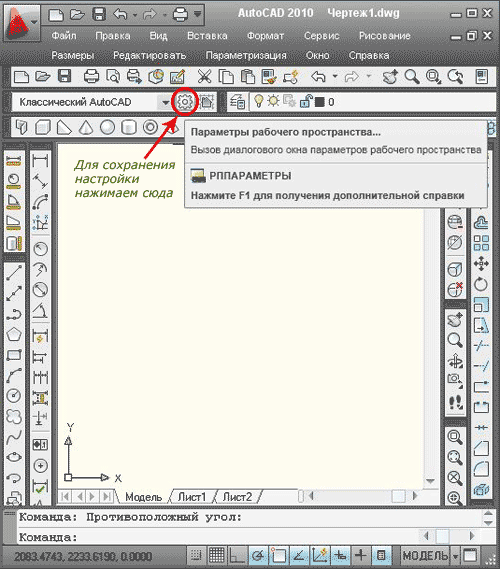
В появившемся диалоговом окне ставим галочку "Автоматически сохранять настройки", нажимаем кнопку "ОК".
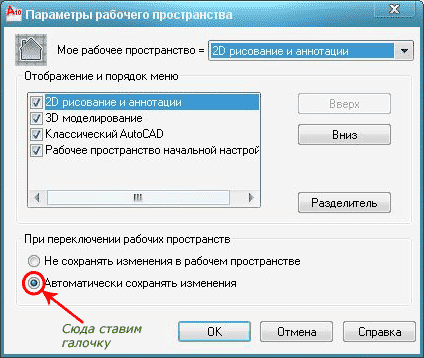
Классический вид рабочего пространства настроен, в следующем уроке мы продолжим изучать геометрические построения.
Если у Вас есть вопросы можно задать их ЗДЕСЬ.
1 2 3 4 5 6 7 8 9 10 11 12 13 14 15
Список последних уроков по программе AutoCAD.
- Урок №1. Создание чертежа.
- Урок №2. Открытие и сохранение файлов AutoCAD.
- Урок №3.Построение отрезков в AutoCAD.
- Урок №4 Построение прямых и лучей в AutoCAD.
- Урок №5 Построение многоугольников в AutoCAD.
- Урок №6 Построение прямоугольников в AutoCAD.
- Урок №7 Построение окружности в AutoCAD.
- Урок №8 Построение эллипса в AutoCAD.
- Урок №9 Рабочее пространство. Классический AutoCAD.
- Урок №10 Построение дуги в AutoCAD.
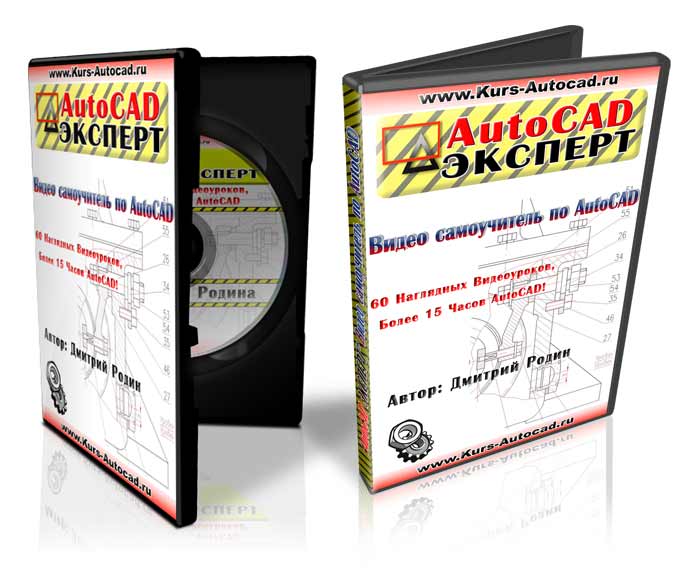 Автор: Дмитрий Родин |
"AutoCAD ЭКСПЕРТ" Видео самоучитель По AutoCAD
|