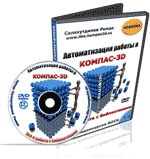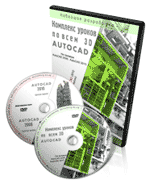|
|
|
|
|
Осваиваем систему КОМПАС 3D с нуля!
Создание 3D моделей, сборок и документации.
СТАНТЕ ПРОФЕССИОНАЛОМ!
Как легко, просто и быстро научиться чертить в трехмерном AutoCAD?
КЛИКНИТЕ И УЗНАЙТЕ.
Новинка! Бесплатный видеокурс по созданию 3D моделей в программе SolidWorks
Уроки по программе AutoCAD.
1 2 3 4 5 6 7 8 9 10 11 12 13 14 15
Урок 15 Команды расчленить и объединить для полилинии в AutoCAD.
При работе в AutoCAD с полилиниями, часто возникает необходимость преобразовать её в группу отрезков и дуг, из которых она составлена. Для этого служит команда РАСЧЛЕНИТЬ (_explode), рассмотрим данную команду. Сначала построим при помощи полилинии произвольную фигуру.
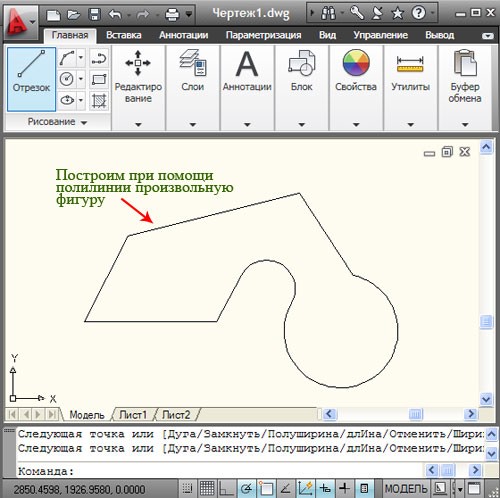
Теперь на вкладке "Главная" в панели "Редактирования" выбираем команду "Расчленить". Эту опцию можно вызывать из верхнего меню на вкладке "Редактирование", либо в командной строке набрать РАСЧЛЕНИТЬ (_еxplode).
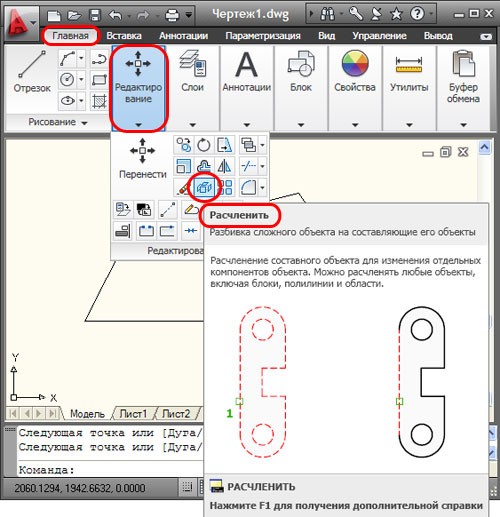
При помощи курсора указываем полилинию, которую нам необходимо преобразовать, нажимаем клавишу Enter. Вот мы и добились нужного результата, наша полилиния теперь состоит из отдельных отрезков и дуг.
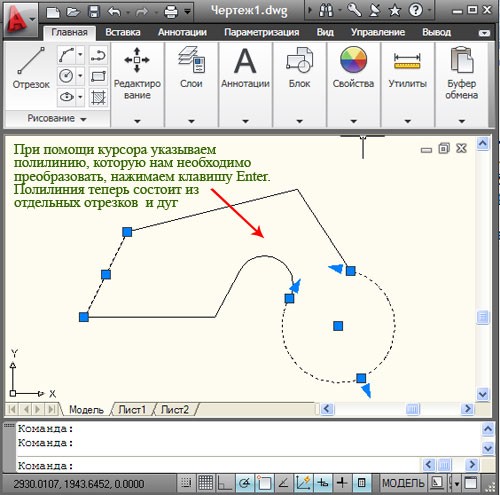
Следует помнить, что при выполнении операции расчленения теряется информация о ширине, поскольку получающиеся отрезки и дуги не могут иметь ненулевой ширины. Построим две одинаковых полилинии.
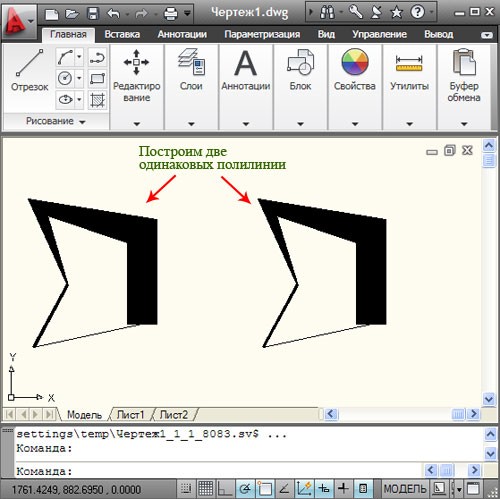
Расчленим одну из них, например ту, что расположена справа, полученный результат Вы видите на рисунке ниже.
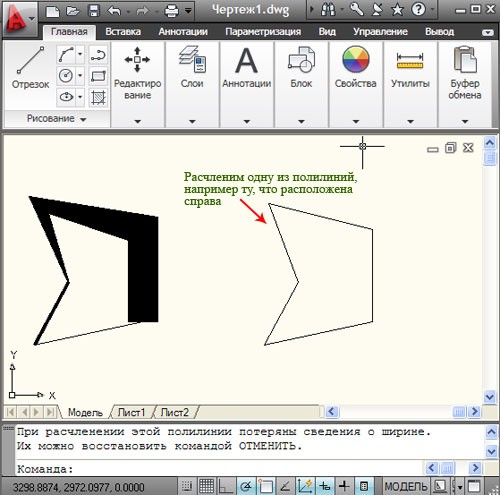
Так же в системе есть возможность объединить в полилинию ранее созданные, связанные между собой, отрезки и дуги. Для этого служит команда ПОЛРЕД (_pedit), рассмотрим данную команду. Сначала построим объект, созданный из нескольких примитивов – отрезков и дуг.
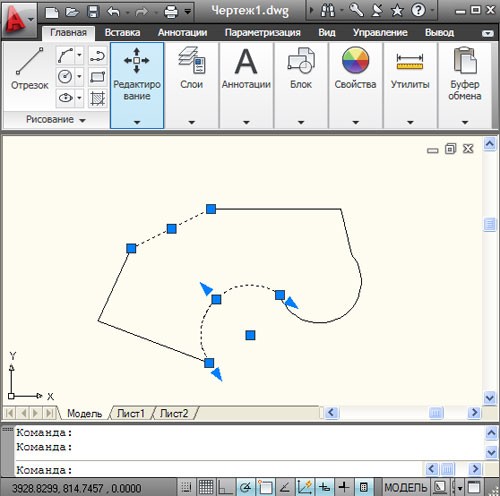
Теперь на вкладке "Главная" в панели "Редактирования" выбираем команду "Редактировать полилинию". Эту опцию можно вызывать из верхнего меню на вкладке "Редактирование", либо в командной строке набрать ПОЛРЕД (_pedit).
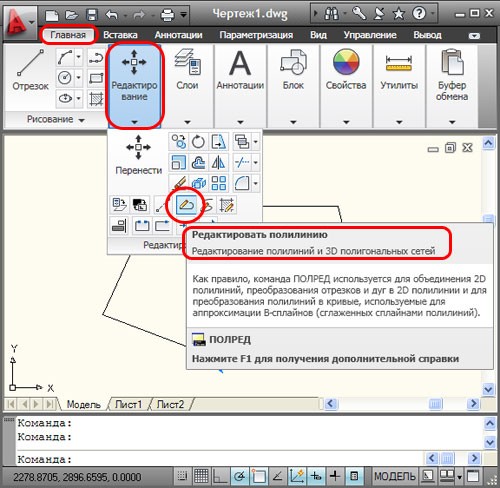
После вызова команды система попросить выбрать полилинию или несколько.
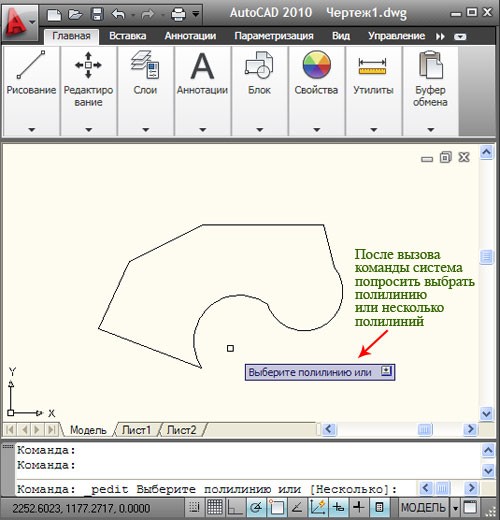
Когда мы при помощи курсора укажем первый объект, появится запрос "Сделать его полилинией?<Д>". Нажимаем на клавишу или введим Д (Y), нажимаем Enter, тогда выбранный отрезок преобразуется в полилинию из одного сегмента и будет готов присоединить к себе другие отрезки или дуги. Далее последует запрос:
Задайте параметр
[Замкнуть⁄Добавить⁄Ширина⁄Вершина⁄СГладить⁄СПлайн⁄Убрать сглаживание⁄Типлин⁄Отменить]:
Для англоязычных версий программы:
Enter an option [Close⁄Join⁄Widfh⁄Edit vertex⁄Fit⁄Spline⁄Decurve⁄Llype gen⁄Undo]:
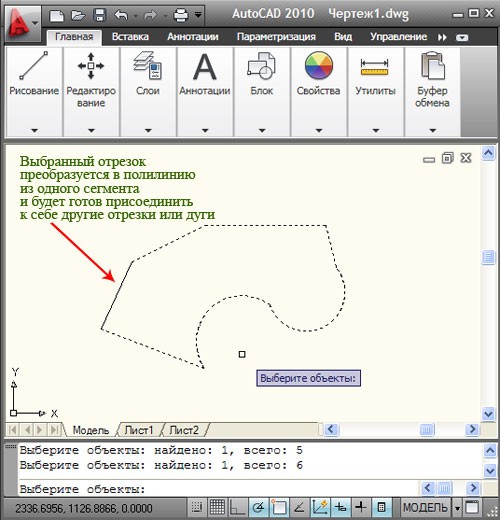
Если необходимо добавить отрезок или дугу, выбираем "Добавить" или вводим Д (J). Теперь при помощи курсора выбираем объекты, которые нужно включить в состав полилинии, нажимаем клавишу Enter. AutoCAD повторит запрос Задайте параметр [Замкнуть⁄Добавить⁄Ширина⁄Вершина⁄СГладить⁄СПлайн⁄Убрать сглаживние⁄Типлин⁄Отменить]:
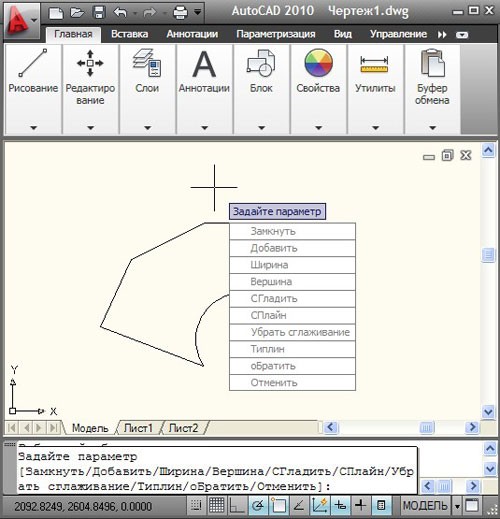
Для завершения построения еще раз нажимаем клавишу Enter. В итоге мы получили нужный результат, наши примитивы объединились и стали полилинией.
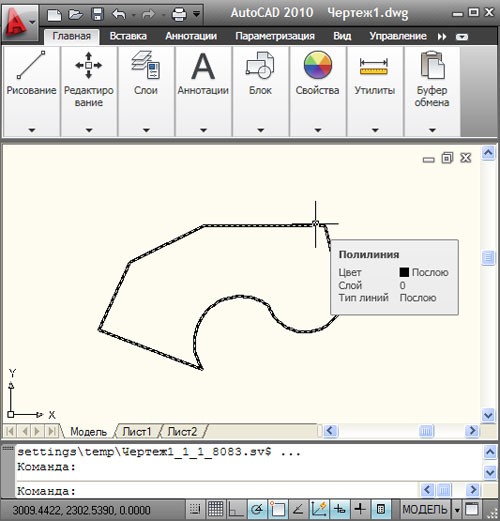
На этом пока все встретимся в следующем уроке.
Если у Вас есть вопросы можно задать их ЗДЕСЬ.
1 2 3 4 5 6 7 8 9 10 11 12 13 14 15
Список последних уроков по программе AutoCAD.
- Урок №6 Построение прямоугольников в AutoCAD.
- Урок №7 Построение окружности в AutoCAD.
- Урок №8 Построение эллипса в AutoCAD.
- Урок №9 Рабочее пространство. Классический AutoCAD.
- Урок №10 Построение дуги в AutoCAD.
- Урок №11 Построение дуги в AutoCAD, продолжение.
- Урок №12 Построение дуги в AutoCAD, окончание.
- Урок №13 Построение полилинии в AutoCAD.
- Урок 14 Построение дуговых сегментов полилинии в AutoCAD.
- Урок 15 Команды расчленить и объединить для полилинии в AutoCAD.
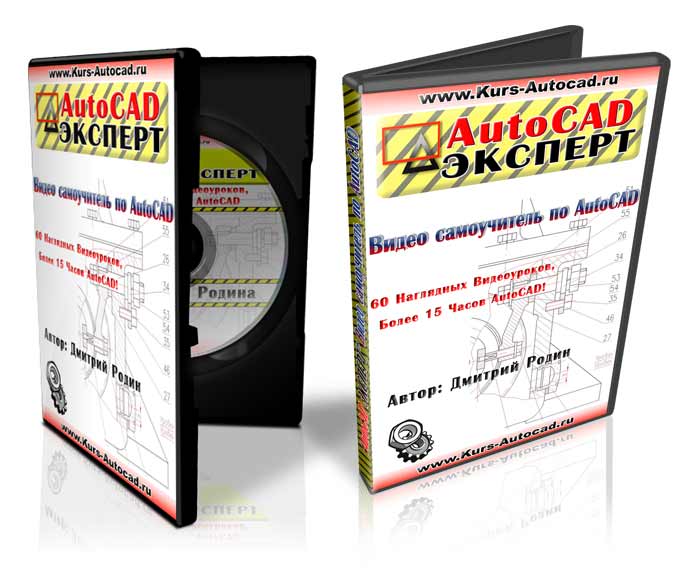 Автор: Дмитрий Родин |
"AutoCAD ЭКСПЕРТ" Видео самоучитель По AutoCAD
|