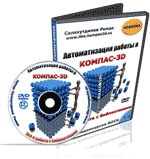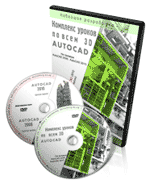|
|
|
|
|
Осваиваем систему КОМПАС 3D с нуля!
Создание 3D моделей, сборок и документации.
СТАНТЕ ПРОФЕССИОНАЛОМ!
Как легко, просто и быстро научиться чертить в трехмерном AutoCAD?
КЛИКНИТЕ И УЗНАЙТЕ.
Новинка! Бесплатный видеокурс по созданию 3D моделей в программе SolidWorks
Уроки по программе AutoCAD.
1 2 3 4 5 6 7 8 9 10 11 12 13 14 15
Урок №7 Построение окружности в AutoCAD.
Окружность в AutoCAD можно построить несколькими способами:
- По центральной точке и радиусу;
- По центральной точке и диаметру;
- По двум конечным точкам диаметра;
- По трем точкам;
- С заданным радиусом касательно к двум объектам;
- Касательную к трем объектам.
Мы рассмотрим каждый из этих способов.
1. Чтобы построить окружность по центральной точке и заданному радиусу, на вкладке "Главная" в панели "Рисование" открываем раскрывающийся список "Круг", из списка выбираем команду "Центр, радиус", или в командной строке набираем команду (_circle), нажимаем "Enter".
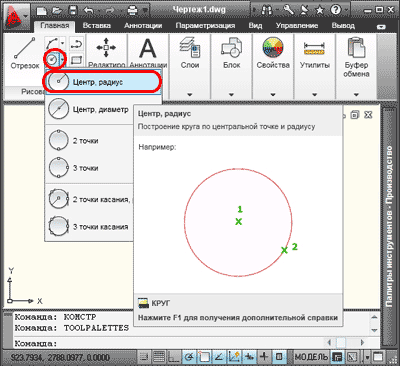
Программа попросит указать центр окружности. Это можно сделать при помощи курсора, или указав координаты в командной строке. Укажем точку с координатами (0,0), нажимаем клавишу "Enter".
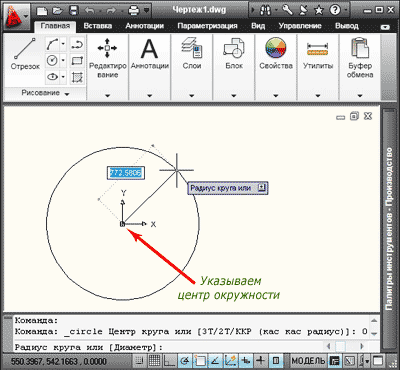
Теперь нужно указать радиус (к примеру, 1000), нажимаем клавишу "Enter", окружность построена. Разумеется, радиус можно задавать при помощи курсора и мышки.
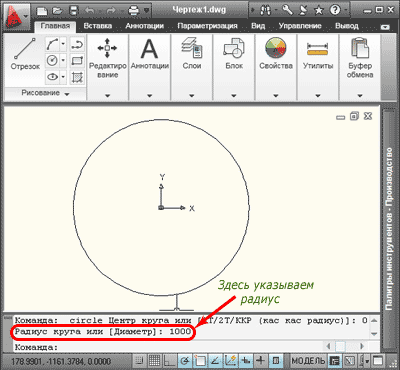
2. Вы уже наверно догадались, что построение окружности по центральной точке и диаметру выполняются аналогично. Из раскрывающегося списка "Круг" нужно выбрать команду "Центр, диаметр". Через командную строку последовательно набираются команды (_circle), нажимаем "Enter", после указания центра набираем (_d) нажимаем "Enter".
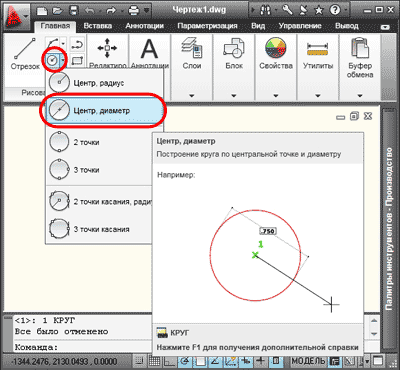
Дальнейшие построения подобны описанным выше, с той лишь разницей, что вместо радиуса задаем диаметр.
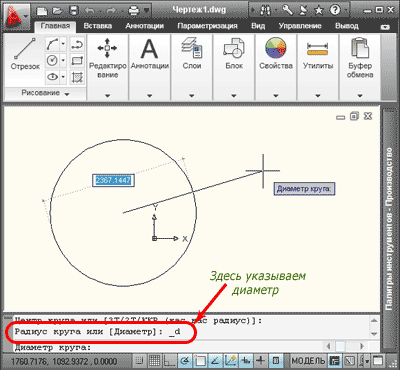
3. Для построения окружности по двум конечным точкам диаметра, из выпадающего списка "Круг" выбираем команду "2 точки".
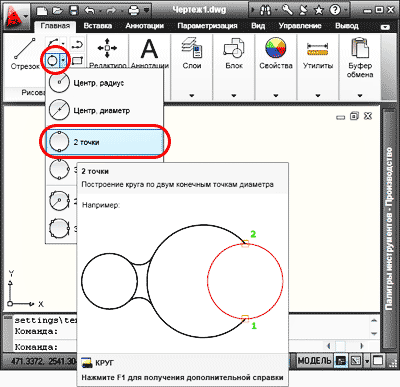
Либо можно после нажатия кнопки "Круг" вызвать контекстное меню и из выпадающего списка выбрать команду "2Т" (для англоязычных версий программы "2Р").
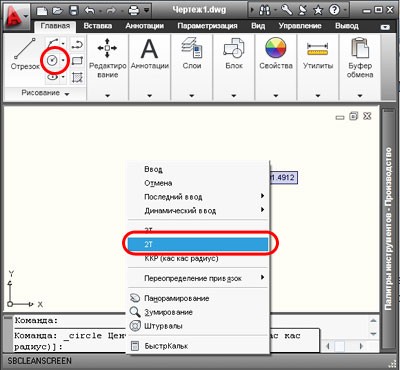
Теперь последовательно задаем первую конечную точку диаметра и вторую конечную точку. Точки можно вводить в командную строку или указывать при помощи курсора и мыши. Если Вы работаете с командной строкой, то вводится команда (_circle), нажимаем "Enter", теперь набираем команду (2Т). Обратите внимание в приведенном примере, для русскоязычной версии программы, при вводе команды (2Т) – раскладка клавиатуры Русская. Теперь задаем конечные точки диаметра.
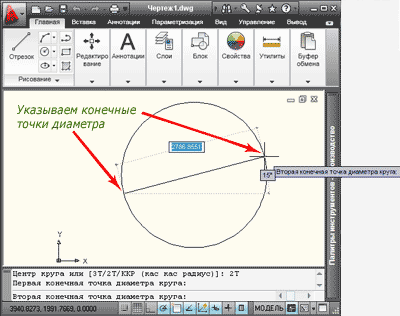
4. Построение окружности по трем принадлежащим ей точкам, выполняется аналогично предыдущему способу, только указываем три точки принадлежащие этой окружности.
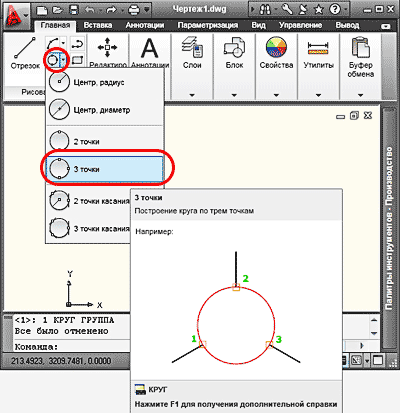
5. Чтобы рассмотреть построение окружности с заданным радиусом, касательно к двум объектам, предварительно построим две окружности. Из раскрывающегося списка "Круг" выбираем команду "2 точки касания, радиус".
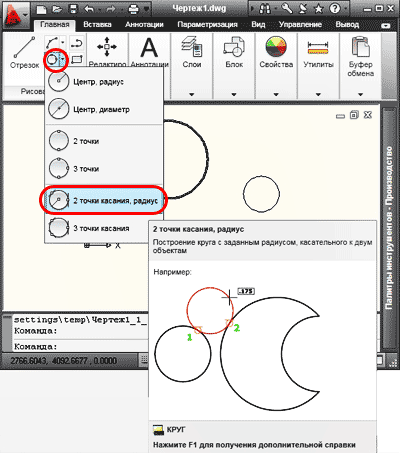
Указываем курсором первый объект для построения касательной, затем второй объект. В командной строке вводим необходимый радиус (например 2000), нажимаем "Enter". Окружность с заданным радиусом касательная к двум объектам построена.
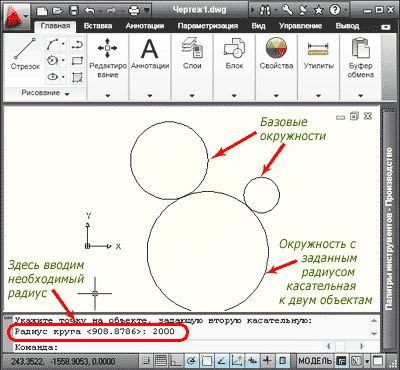
6. Для построения окружности касательной к трем объектам, из раскрывающегося списка "Круг" выбирается команда "3 точки касания".
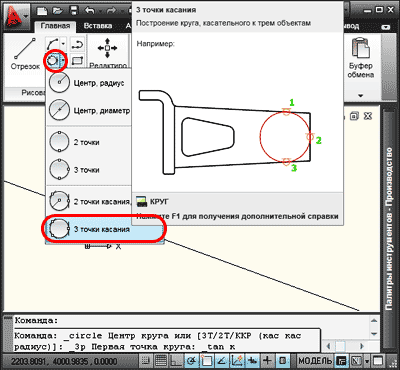
Указываем курсором объекты для построения касательной окружности.
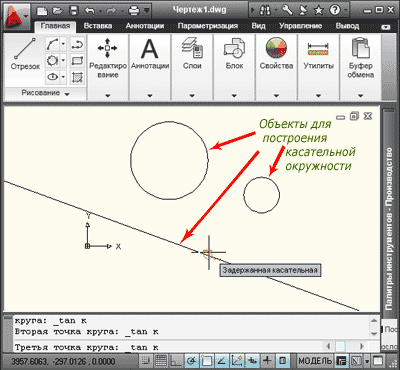
Окружность касательная к трем объектам построена.
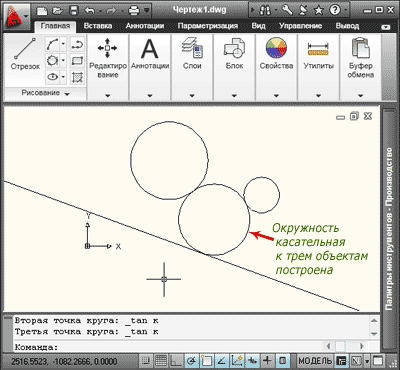
В следующем уроке, поговорим о построении эллипсов.
Если у Вас есть вопросы можно задать их ЗДЕСЬ.
1 2 3 4 5 6 7 8 9 10 11 12 13 14 15
Список последних уроков по программе AutoCAD.
- Урок №1. Создание чертежа.
- Урок №2. Открытие и сохранение файлов AutoCAD.
- Урок №3.Построение отрезков в AutoCAD.
- Урок №4 Построение прямых и лучей в AutoCAD.
- Урок №5 Построение многоугольников в AutoCAD.
- Урок №6 Построение прямоугольников в AutoCAD.
- Урок №7 Построение окружности в AutoCAD.
- Урок №8 Построение эллипса в AutoCAD.
- Урок №9 Рабочее пространство. Классический AutoCAD.
- Урок №10 Построение дуги в AutoCAD.
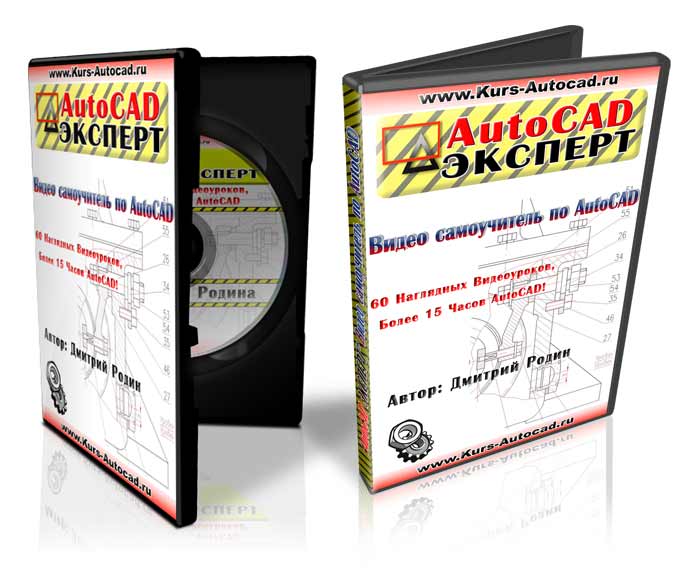 Автор: Дмитрий Родин |
"AutoCAD ЭКСПЕРТ" Видео самоучитель По AutoCAD
|