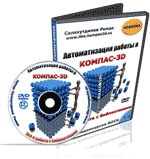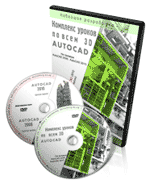|
|
|
|
|
Осваиваем систему КОМПАС 3D с нуля!
Создание 3D моделей, сборок и документации.
СТАНТЕ ПРОФЕССИОНАЛОМ!
Как легко, просто и быстро научиться чертить в трехмерном AutoCAD?
КЛИКНИТЕ И УЗНАЙТЕ.
Новинка! Бесплатный видеокурс по созданию 3D моделей в программе SolidWorks
Уроки по программе AutoCAD.
1 2 3 4 5 6 7 8 9 10 11 12 13 14 15
Урок №4 Построение прямых и лучей в AutoCAD.
Прямой мы называем бесконечную в обоих направлениях линию. В AutoCAD, прямые используют, как вспомогательные элементы для построения объектов.
Прямые можно построить несколькими способами. Давайте рассмотрим каждый из них отдельно.
1.Построение прямой по двум точкам (используется по умолчанию). На вкладке "Главная", открываем панель "Рисование".
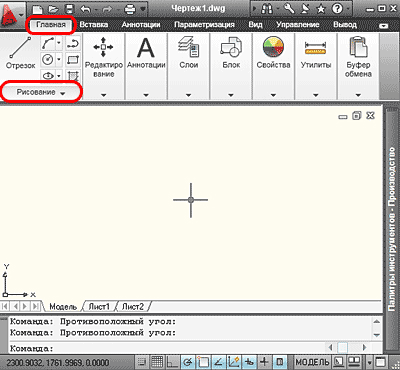
На панели "Рисование" нажимаем кнопку "Прямая".
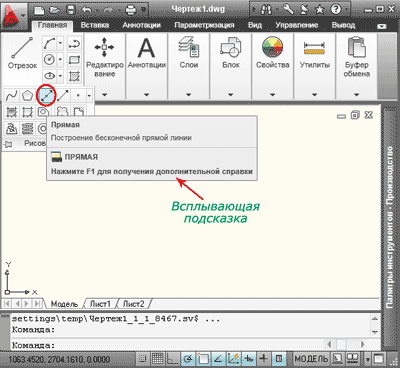
Для построения сначала указывается базовая точка, а затем вторая точка, через которую пройдет прямая. В случае необходимости можно сразу построить несколько прямых, все они будут иметь начало в первоначально указанной базовой точке. Точки можно указывать щелчком левой клавиши мыши в необходимом месте экрана, либо вводить их координаты с клавиатуры в командной строке. Для примера давайте построим несколько прямых проходящих через точку начала координат (0,0). В командной строке набираем команду (_xline) нажимаем клавишу Enter, далее вводим координаты (0,0) и опять нажимаем клавишу Enter.
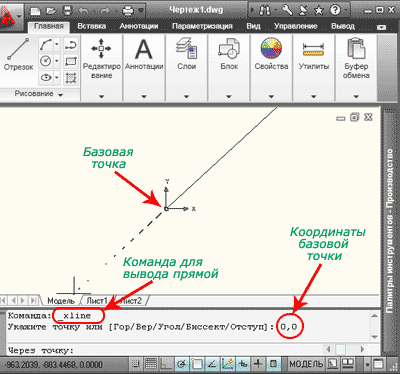
Теперь сделаем несколько щелчков левой кнопкой мыши в произвольных областях рабочего пространства чертежа, через начало координат будут построены прямые. Чтобы завершить построение необходимо нажать клавишу Enter или сделать щелчок правой клавишей мыши.
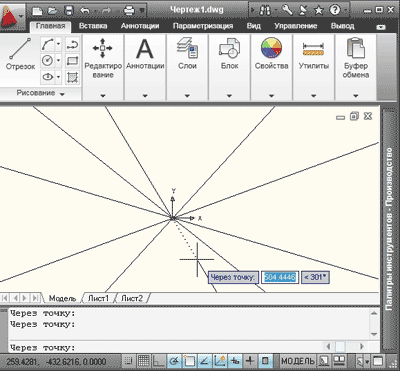
2.Построение вертикальных и горизонтальных прямых, проходящих через заданную точку, параллельно осям Y и Х соответственно.
Для построения горизонтальной прямой нажимаем кнопки "Рисование" – "Прямая", затем правой клавишей мыши вызываем контекстное меню и нажимаем на кнопку "Гор" (для англоязычных версий программы команда "Hor").
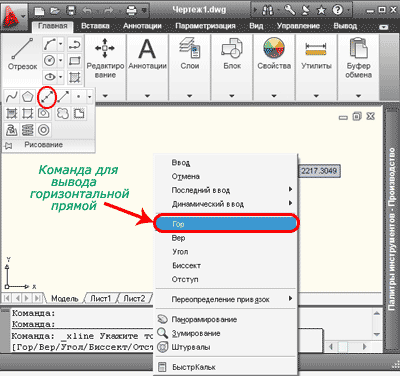
Далее указываем точки, через которые будут проходить прямые.
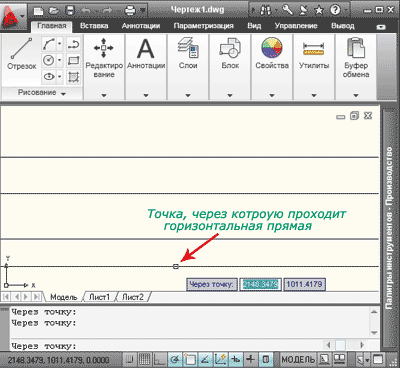
Построение вертикальных прямых аналогично, только в контекстном меню нажимается кнопка "Вер" (для англоязычных версий программы команда "Ver").
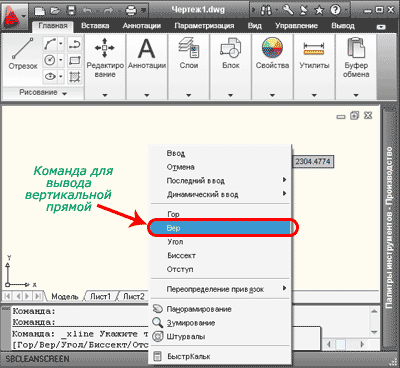
3.Построение прямых по углу наклона. Можно просто задать угол и указать точку, через которую будет проходить прямая, она в этом случае пройдет под заданным углом к горизонтальной оси. Второй метод это построение прямой под углом к базовой линии, его мы и рассмотрим подробнее. Постройте горизонтальную прямую (прямая не обязательно должна быть горизонтальной, мы взяли так для наглядности). Далее нажимаем кнопки "Рисование" – "Прямая", правой клавишей мыши вызываем контекстное меню и нажимаем на кнопку "Угол" (для англоязычных версий программы команда "Ang").
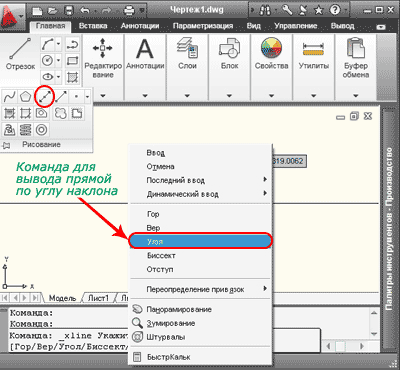
Еще раз вызываем контекстное меню, нажимаем на кнопку "Базовая линия", обратите внимание, курсор должен поменять внешний вид.
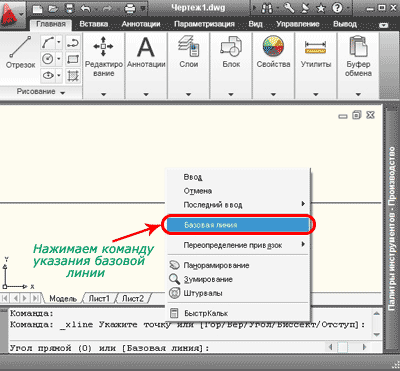
В командной строке указываем угол 45º (значок градуса не пишется), нажимаем клавишу Enter. Теперь осталось только указать точки, через которые будет проходить прямая под углом 45º к базовой.
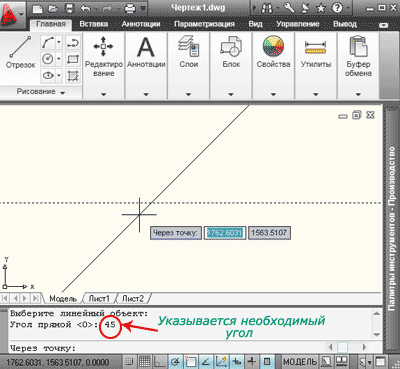
4.Построение биссектрисы угла. Для построения прямой делящей какой-либо угол пополам необходимо указать вершину угла и его стороны. Команда также выполняется через "Рисование" – "Прямая", далее контекстное меню и нажимаем на кнопку "Биссект" (для англоязычных версий программы команда "Bisect").
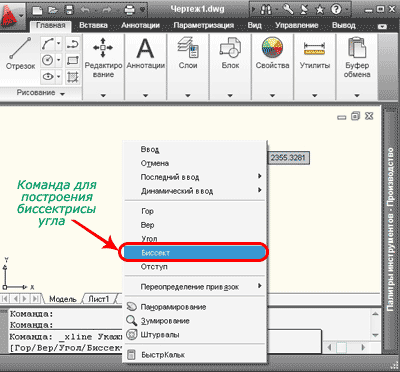
Дальнейшие построения выполните самостоятельно, тут не должно возникнуть ни каких трудностей.
5.Построение прямой параллельно какой-либо линии методом смещения. Тут тоже все достаточно просто, выполнение команды через "Рисование" – "Прямая", далее контекстное меню и нажимаем на кнопку "Отступ" (для англоязычных версий программы команда "Offset").
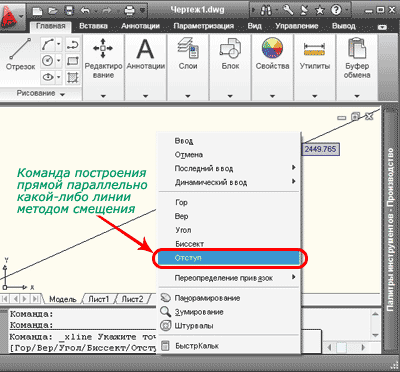
Задаем в командной строке величину смещения, к примеру 30, нажимаем клавишу Enter. При помощи курсора указываем базовую линию и щелчком левой клавиши мыши указываем с какой стороны от базовой линии должна пройти параллельная прямая.
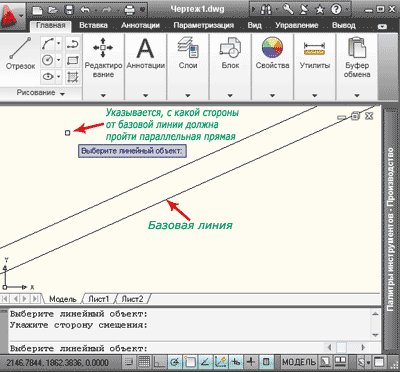
В отличие от прямых, луч начинается в заданной точке и бесконечен только в одном направлении. Принципы построения лучей схожи с принципами построения прямых, поэтому на них много останавливаться не будем. Построение начинается с открытия на вкладке "Главная", панели "Рисования". Выбирается команда "Луч".
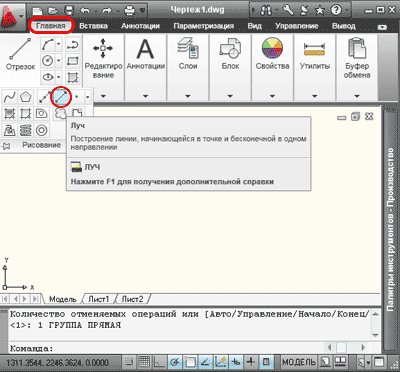
Указывается базовая точка начала луча, затем указываются точки, через которые он будет проходить. Можно также для построения луча набирать в командной строке команду (_ray), нажимаем клавишу Enter, указываем координаты начальной точки, к примеру (100,200), нажимаем Enter. Как и в случае с прямыми, от начальной точки можно построить сколько угодно лучей. Для завершения построений необходимо нажать клавишу Enter или сделать щелчок правой клавишей мыши.
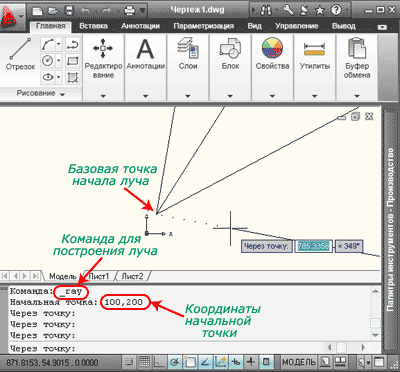
Мы разобрали основные моменты построения прямых и лучей, на следующем уроке перейдем к построению фигур.
Если у Вас есть вопросы можно задать их ЗДЕСЬ.
1 2 3 4 5 6 7 8 9 10 11 12 13 14 15
Список последних уроков по программе AutoCAD.
- Урок №1. Создание чертежа.
- Урок №2. Открытие и сохранение файлов AutoCAD.
- Урок №3.Построение отрезков в AutoCAD.
- Урок №4 Построение прямых и лучей в AutoCAD.
- Урок №5 Построение многоугольников в AutoCAD.
- Урок №6 Построение прямоугольников в AutoCAD.
- Урок №7 Построение окружности в AutoCAD.
- Урок №8 Построение эллипса в AutoCAD.
- Урок №9 Рабочее пространство. Классический AutoCAD.
- Урок №10 Построение дуги в AutoCAD.
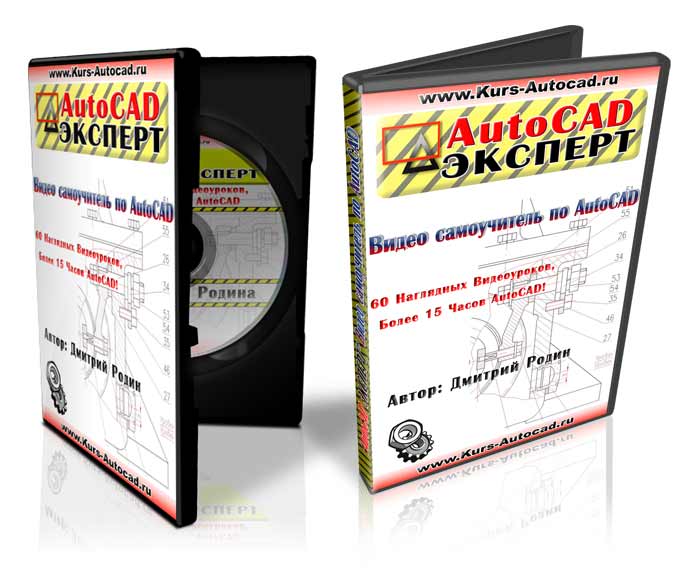 Автор: Дмитрий Родин |
"AutoCAD ЭКСПЕРТ" Видео самоучитель По AutoCAD
|