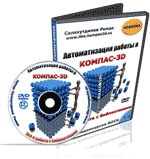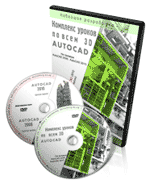|
|
|
|
|
Осваиваем систему КОМПАС 3D с нуля!
Создание 3D моделей, сборок и документации.
СТАНТЕ ПРОФЕССИОНАЛОМ!
Как легко, просто и быстро научиться чертить в трехмерном AutoCAD?
КЛИКНИТЕ И УЗНАЙТЕ.
Новинка! Бесплатный видеокурс по созданию 3D моделей в программе SolidWorks
Уроки по программе AutoCAD.
1 2 3 4 5 6 7 8 9 10 11 12 13 14 15
Урок №10 Построение дуги в AutoCAD.
В AutoCAD имеется несколько методов построения дуги:
- дуга по трем точкам;
- дуга по точкам начала, центра и конца;
- дуга по начальной точке, центру и внутреннему углу;
- дуга по начальной точке, центру и длине хорды;
- дуга по начальной точке, конечной точке и внутреннему углу;
- дуга по начальной точке, конечной точке и направлению касательной в начальной точке;
- дуга по начальной точке, конечной точке и радиусу;
- дуга по центральной точке, конечной точке и третьей точке, определяющей положение конечной точки;
- дуга по центральной точке, конечной точке и внутреннему углу;
- дуга по центральной точке, конечной точке и длине хорды;
- дуга касательная к последнему нарисованному отрезку или дуге.
В данном уроке рассмотрим некоторые из них.
Дуга по трем точкам.
Для построения на вкладке "Главная" в панели "Рисование" открываем раскрывающийся список "Дуга", из списка выбираем команду " 3 точки".
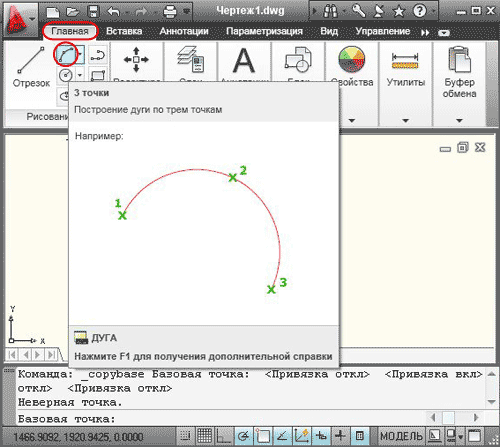
можно в командной строке набрать команду (_arc), нажимаем Enter. Программа попросит указать начальную точку дуги или (центр).
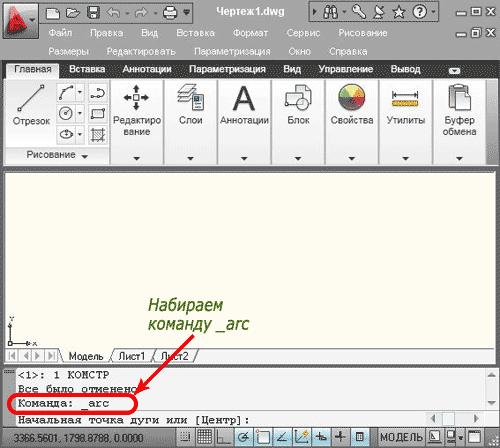
Указываем последовательно при помощи курсора первую, вторую и третью точки. Каждая точка фиксируется щелчком левой клавиши мыши. Дуга построена.
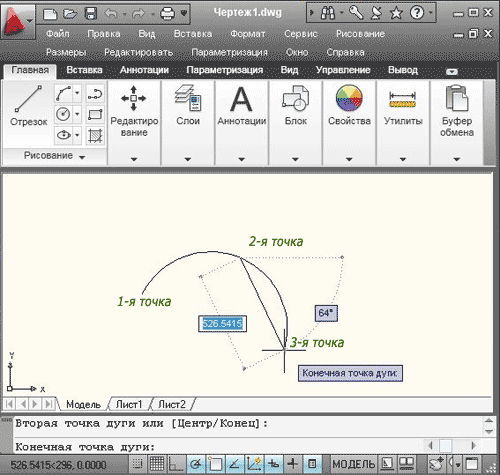
Дуга по точкам начала, центра и конца.
На вкладке "Главная", в панели "Рисование", открываем раскрывающийся список "Дуга". Из списка выбираем команду "Начало, центр, конец".
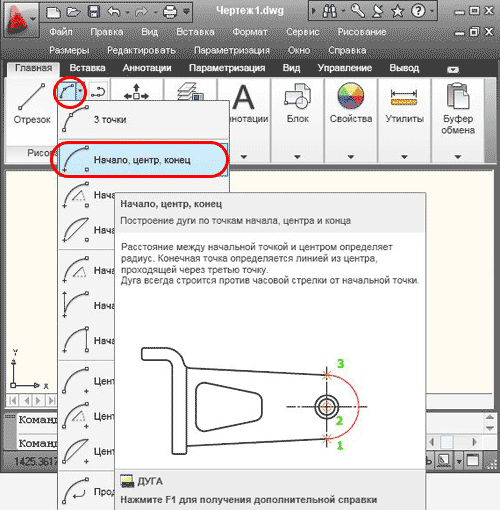
Или в командной строке набрать команду (_arc), нажимаем Enter. Щелчком правой клавиши мыши вызываем контекстное меню, в появившемся окне нажимаем кнопку "Центр" (в англоязычных версиях "Center").
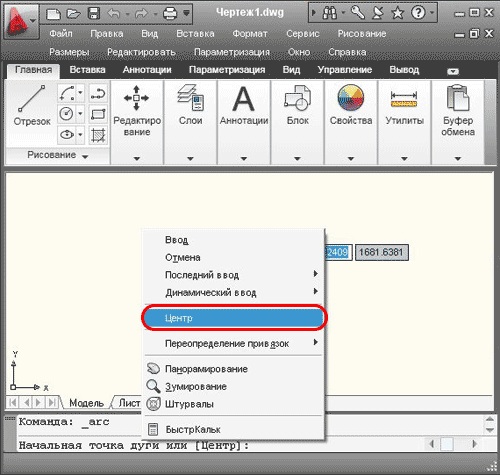
Последовательно при помощи курсора указываем точку, в которой находится центр дуги окружности и точки начала и конца дуги. Каждая точка фиксируется щелчком левой клавиши мыши. Дуга построена. Обратите внимание, что при этом способе дуга всегда строится против часовой стрелки, а конечная точка находится на пересечении дуги и воображаемого луча, проведенного от центра через вторую из указанных точек. Другими словами, дуга не обязательно должна проходить через саму конечную точку.
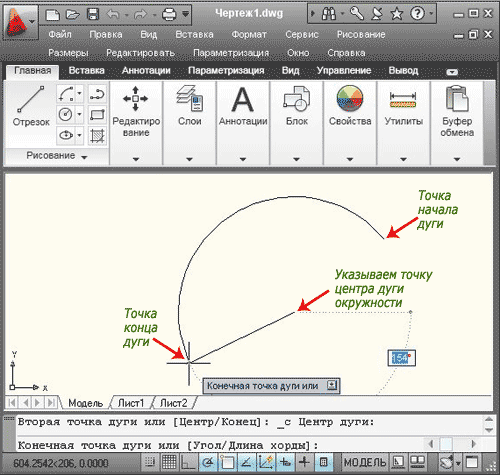
Дуга по начальной точке, центру и внутреннему углу.
На вкладке "Главная", в панели "Рисование", открываем раскрывающийся список "Дуга". Из списка выбираем команду "Начало, центр, угол". Также можно в командной строке набрать команду (_arc), и после нажатия клавиши Enter вызвать контекстное меню щелчком правой клавиши мыши. В появившемся окне нажимаем кнопку "Центр". При помощи курсора указываем точку центра дуги окружности и начальную точку дуги. Повторно вызываем контекстное меню, нажимаем кнопку "Угол" (в англоязычных версиях "Angle").
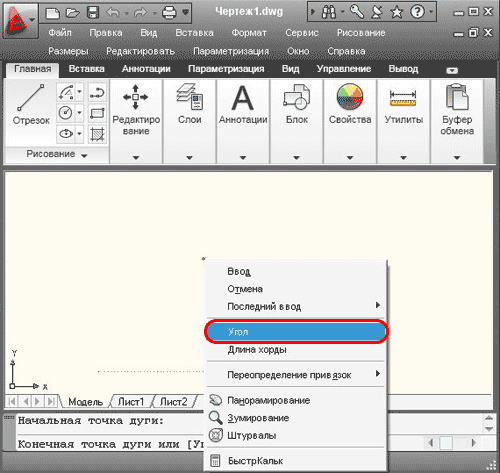
Теперь вводим значение угла (например, 70°) нажимаем Enter, дуга построена. Как и в предыдущем примере, дуга строится против часовой стрелки. Если ввести отрицательное значение угла будет построена дуга большей длины.
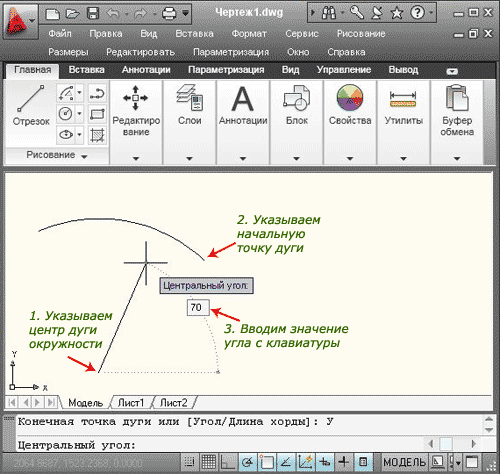
Дуга по начальной точке, центру и длине хорды.
В панели "Рисование", открываем раскрывающийся список "Дуга". Из списка выбираем команду "Начало, центр, длина". Также можно в командной строке набрать команду (_arc), и после нажатия клавиши Enter, вызвать контекстное меню щелчком правой клавиши мыши. В появившемся окне нажимаем кнопку "Центр". При помощи курсора указываем точку центра дуги окружности и начальную точку дуги. Повторно вызываем контекстное меню, нажимаем кнопку "Длина хорды" (в англоязычных версиях "chord Length").
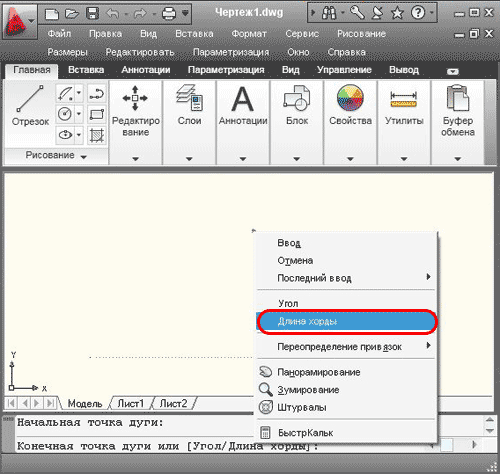
Теперь вводим значение длины (например, 1500) нажимаем Enter, дуга построена.
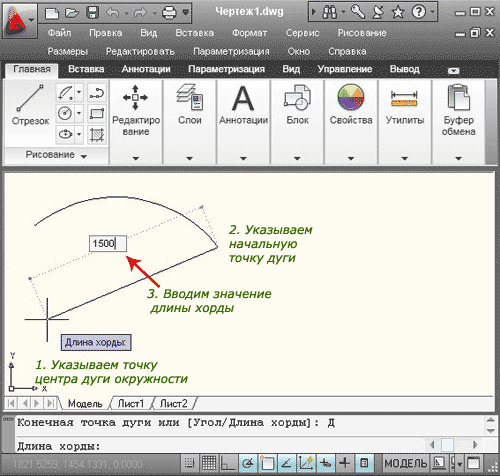
Необходимо помнить, что на окружности существует две хорды заданной длины. Чтобы построить дугу по второй хорде, задается отрицательное значение длины, в нашем примере (-1500), в этом случае будет построена большая дуга той же окружности. Не забывайте, абсолютное значение длины хорды не может превышать диаметр окружности.
Пока достаточно, другие способы рассмотрим в следующем уроке.
Если у Вас есть вопросы можно задать их ЗДЕСЬ.
1 2 3 4 5 6 7 8 9 10 11 12 13 14 15
Список последних уроков по программе AutoCAD.
- Урок №1. Создание чертежа.
- Урок №2. Открытие и сохранение файлов AutoCAD.
- Урок №3.Построение отрезков в AutoCAD.
- Урок №4 Построение прямых и лучей в AutoCAD.
- Урок №5 Построение многоугольников в AutoCAD.
- Урок №6 Построение прямоугольников в AutoCAD.
- Урок №7 Построение окружности в AutoCAD.
- Урок №8 Построение эллипса в AutoCAD.
- Урок №9 Рабочее пространство. Классический AutoCAD.
- Урок №10 Построение дуги в AutoCAD.
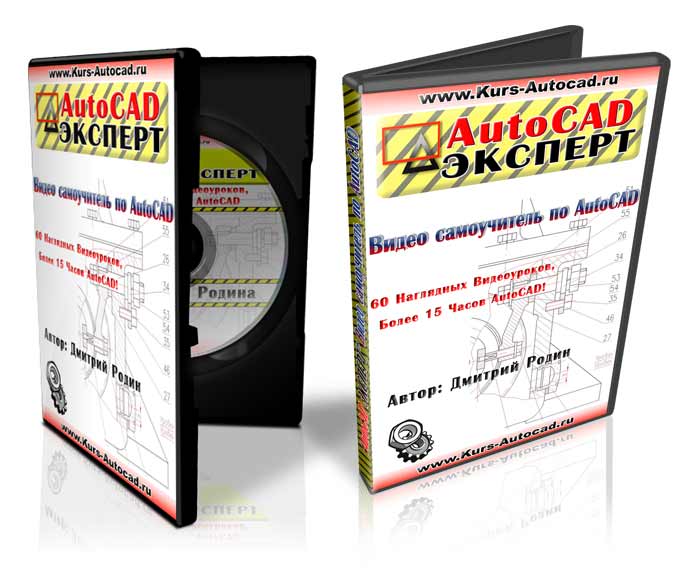 Автор: Дмитрий Родин |
"AutoCAD ЭКСПЕРТ" Видео самоучитель По AutoCAD
|