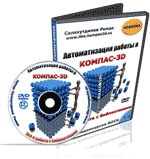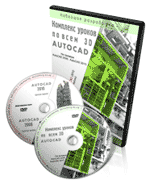|
|
|
|
|
Осваиваем систему КОМПАС 3D с нуля!
Создание 3D моделей, сборок и документации.
СТАНТЕ ПРОФЕССИОНАЛОМ!
Как легко, просто и быстро научиться чертить в трехмерном AutoCAD?
КЛИКНИТЕ И УЗНАЙТЕ.
Новинка! Бесплатный видеокурс по созданию 3D моделей в программе SolidWorks
Уроки по программе AutoCAD.
1 2 3 4 5 6 7 8 9 10 11 12 13 14 15
Урок №5 Построение многоугольников в AutoCAD.
Правильные многоугольники, частными случаями которых являются равносторонние треугольники, квадраты и шестигранники можно построить тремя способами:
- Описанный многоугольник;
- Вписанный многоугольник;
- Многоугольник с заданной стороной.
Рассмотрим каждый способ отдельно.
1. Для построения описанного многоугольника на вкладке "Главная" открываем панель "Рисование", нажимаем на кнопку "Многоугольник" (создание равносторонней замкнутой полилинии).
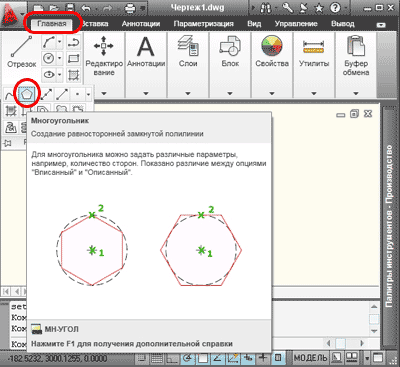
Кроме того можно использовать командную строку. Для русифицированных версий программы набираем команду "МН-УГОЛ", для англоязычных, команду "_polygon". После набора команды нажимаем клавишу "Enter". На экране появится рамка, в которую нужно ввести число сторон (по умолчанию четыре). Число сторон допускается от 3 до 1024, значение можно вводить в командную строку. Зададим в нашем примере значение 6, нажмем клавишу "Enter", программа попросит указать центр многоугольника.
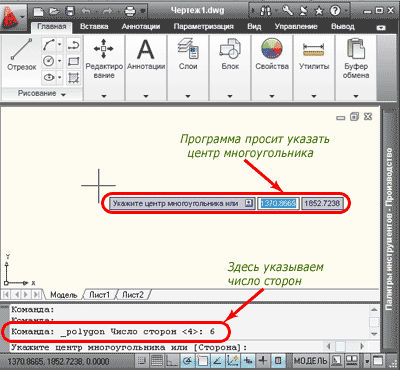
Указываем точку с координатами (0,0), нажимаем "Enter" и задаем параметр размещения "Описанный вокруг окружности".
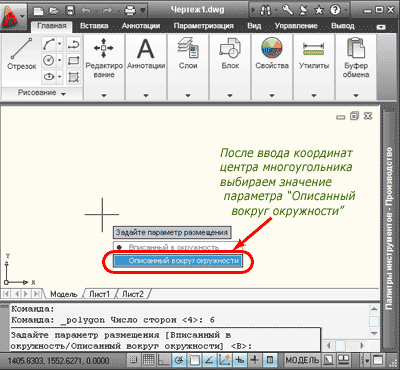
Данный параметр можно задавать через контекстное меню, которое вызывается щелчком правой клавиши мыши.
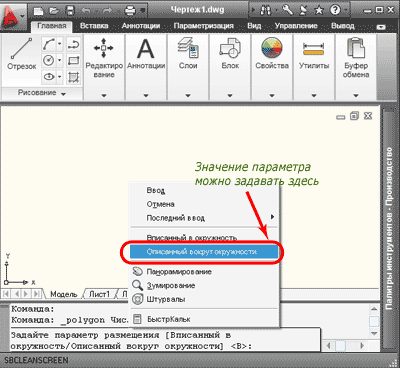
Теперь достаточно задать радиус окружности, например 500 и нажать клавишу "Enter".
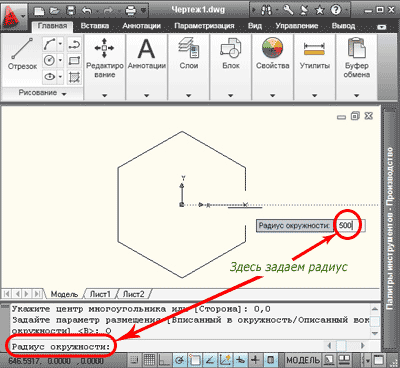
При необходимости, до ввода значения радиуса, многоугольник можно развернуть под любым углом.
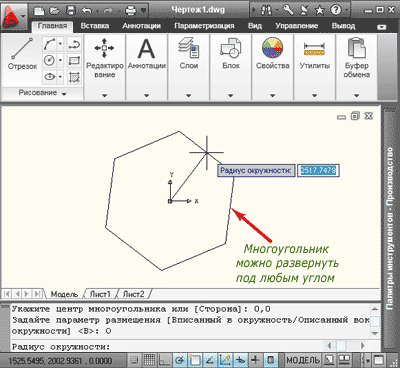
2. Вписанный многоугольник строится аналогично, разница лишь в том, что параметр размещения указываем "Вписанный в окружность".
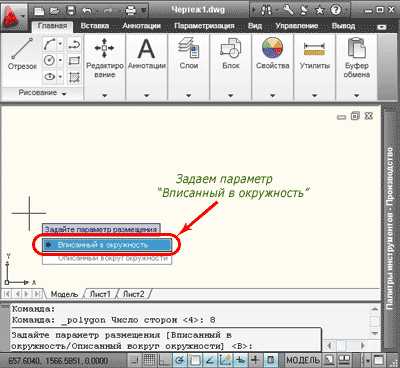
Задаем радиус в командной строке, или указываем точку курсором, щелкая левой кнопкой мыши в требуемом месте на экране.
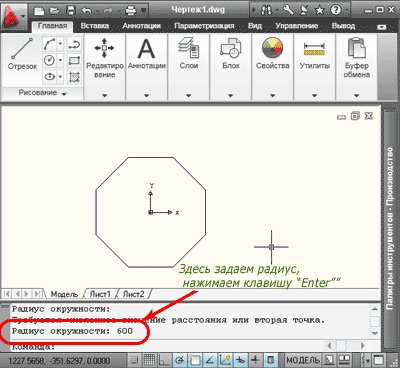
При первом и втором способе параметр размещения можно задавать через командную строку. Для описанного многоугольника пишется русская буква "О", для вписанного буква "В". Если версия программы англоязычная, то пишем "_с" (от Circumscribed about circle) для описанного, и "_i" (от Inscribed in circle) для вписанного многоугольника (раскладка клавиатуры английская).
3.Построение многоугольника с заданной стороной начинается, как и в предыдущих случаях. На вкладке "Главная" открываем панель "Рисование", нажимаем на кнопку "Многоугольник" и указываем число сторон. Далее щелчком правой клавиши мыши вызываем контекстное меню, нажимаем команду "Сторона" в английских версиях "Edge".
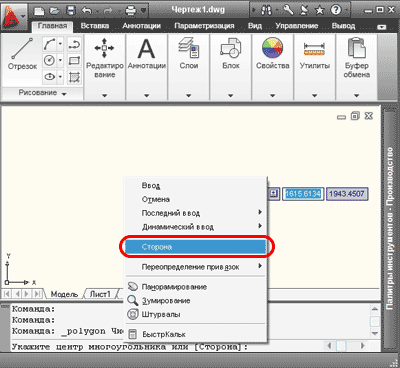
Теперь нужно задать в командной строке координаты первой конечной точки (к примеру: 0,0), и второй конечной точки (например: 100,500). Нажимаем клавишу "Enter" - многоугольник построен.
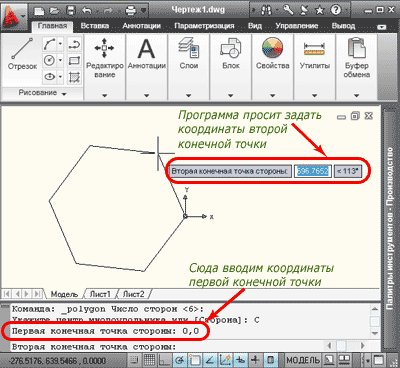
Чтобы построить многоугольник с заданной стороной при помощи командной строки, после ввода числа сторон, пишем в командной строке русскую букву "С", нажимаем клавишу "Enter". Для англоязычных программ пишем "_e" (от Edge). Далее указываем координаты конечных точек, при помощи курсора, или вводим их координаты.
В следующем уроке рассмотрим построение прямоугольников.
Если у Вас есть вопросы можно задать их ЗДЕСЬ.
1 2 3 4 5 6 7 8 9 10 11 12 13 14 15
Список последних уроков по программе AutoCAD.
- Урок №1. Создание чертежа.
- Урок №2. Открытие и сохранение файлов AutoCAD.
- Урок №3.Построение отрезков в AutoCAD.
- Урок №4 Построение прямых и лучей в AutoCAD.
- Урок №5 Построение многоугольников в AutoCAD.
- Урок №6 Построение прямоугольников в AutoCAD.
- Урок №7 Построение окружности в AutoCAD.
- Урок №8 Построение эллипса в AutoCAD.
- Урок №9 Рабочее пространство. Классический AutoCAD.
- Урок №10 Построение дуги в AutoCAD.
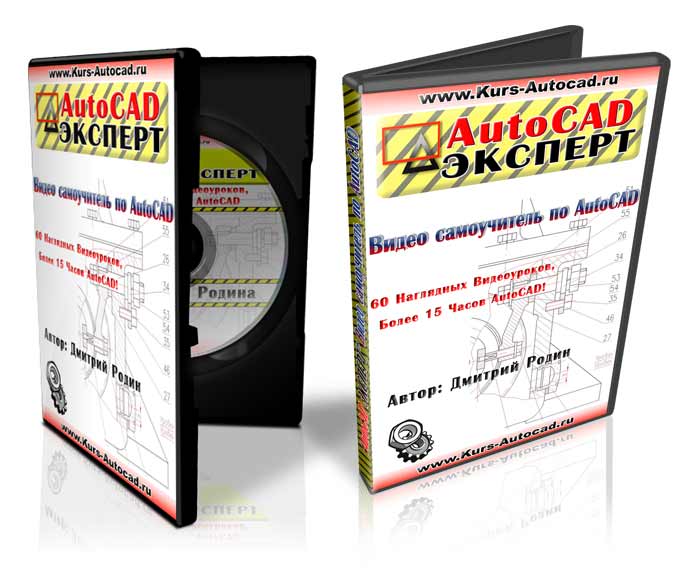 Автор: Дмитрий Родин |
"AutoCAD ЭКСПЕРТ" Видео самоучитель По AutoCAD
|