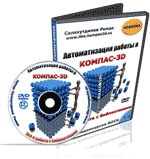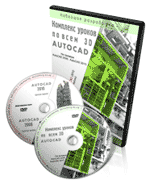|
|
|
|
|
Осваиваем систему КОМПАС 3D с нуля!
Создание 3D моделей, сборок и документации.
СТАНТЕ ПРОФЕССИОНАЛОМ!
Как легко, просто и быстро научиться чертить в трехмерном AutoCAD?
КЛИКНИТЕ И УЗНАЙТЕ.
Новинка! Бесплатный видеокурс по созданию 3D моделей в программе SolidWorks
Уроки по программе AutoCAD.
1 2 3 4 5 6 7 8 9 10 11 12 13 14 15
Урок №13 Построение полилинии в AutoCAD.
Полилиния – это сложный примитив, состоящий из одного или нескольких связанных между собой прямолинейных и дуговых сегментов. Все эти сегменты представляют собой единый объект.
Для построения полилинии на вкладке "Главная" в панели "Рисование" выбираем команду "Полилиния". Если Вам больше нравится пользоваться командной строкой, то нужно набрать в ней команду ПЛИНИЯ (для англоязычных версий программы _pline) и нажать Enter.
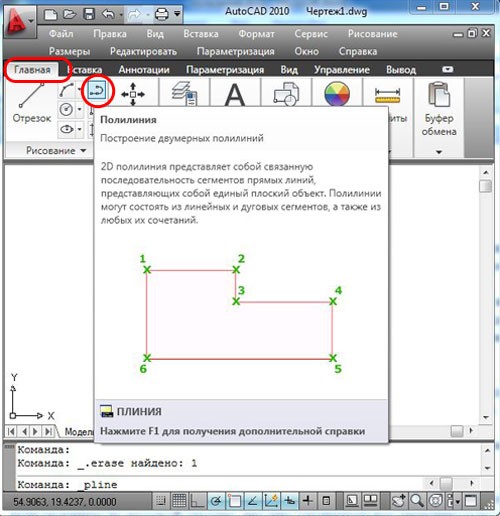
Первым делом задаем начальную точку при помощи курсора, или указываем её координаты. Если теперь мы будем последовательно указывать разные точки на плоскости, то получим полилинию, которая состоит из прямых отрезков. К примеру, давайте построим произвольный многоугольник.
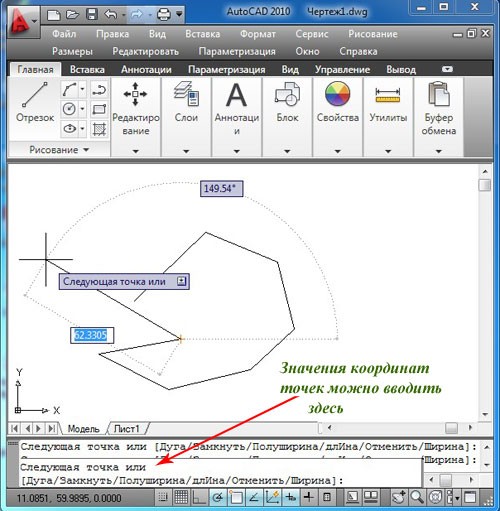
Чтобы замкнуть наш многоугольник, щелчком правой кнопки мыши вызываем контекстное меню и выбираем команду "Замкнуть" (в англоязычных версиях closе). Замкнуть контур можно, просто указав конечную точку курсором, но согласитесь удобнее это сделать автоматически.
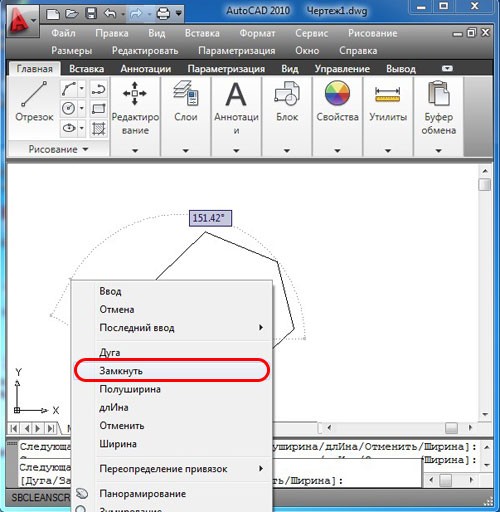
Если сейчас сделать щелчок на любой из сторон построенной фигуры, она выделится для редактирования как единый объект.
Теперь давайте разберемся с опциями, которые Вы уже, наверное, заметили, вызывая контекстное меню щелчком правой клавиши мыши. Опять нажимаем кнопку "Полилиния", указываем начальную точку и вызываем контекстное меню.
Первой в списке стоит опция "Дуга".
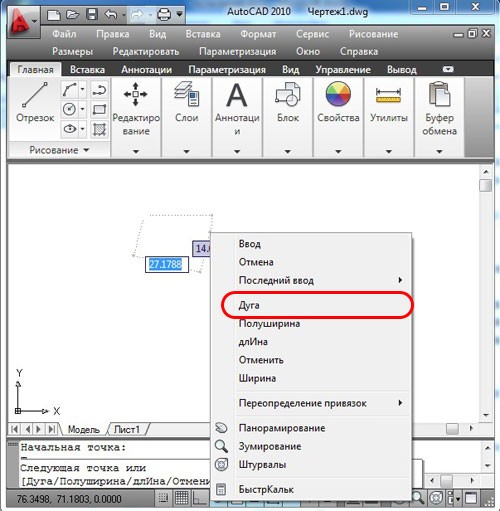
Эта команда переводит нас в режим построения дуговых сегментов полилинии. Создадим новую фигуру, воспользовавшись кнопкой "Дуга".
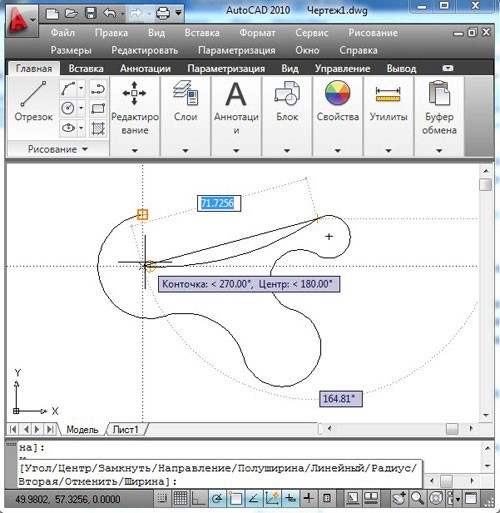
Завершаем построение нажатием кнопки "Замкнуть".
Рассмотрим еще одну опцию из контекстного меню "Ширина".
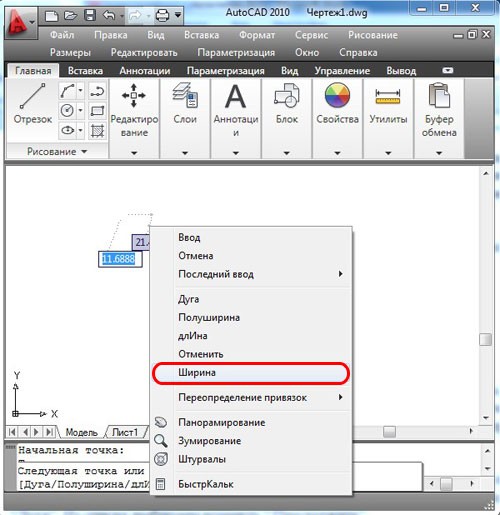
Данная команда позволяет задавать толщину линии для каждого последующего сегмента. При построении система предлагает задавать начальную и конечную толщину, что позволяет создавать сужающиеся и расширяющиеся сегменты. Когда нужна постоянная толщина задаются одинаковые значения начала и конца. Для примера построим стрелку. Нажимаем кнопку "Полилиния", указываем начальную точку и вызываем контекстное меню, выбираем команду "Ширина". Первому сегменту зададим начальную толщину равной нулю, конечную 10 мм (после ввода каждого из значений нажимаем клавишу Enter). Простым растягиванием устанавливаем длину стрелки.
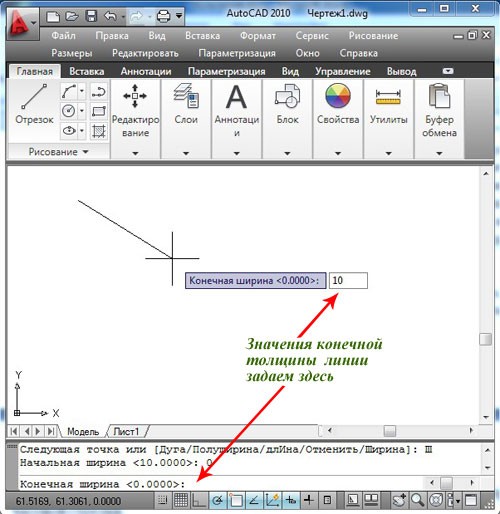
Повторно вызываем команду "Ширина" и вводим значения начальной и конечной толщины 3 мм, растягиваем на нужную длину. Завершаем построение нажатием клавиши ESC.
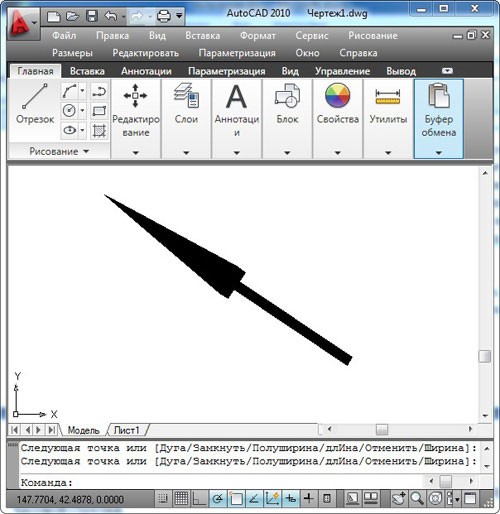
Опция "Полуширина" похожа на опцию "Ширина", с той лишь разницей, что задает половинные размеры начальной и конечной толщины полилинии.
При помощи опции "Длина" можно точно задавать длину следующего сегмента полилинии.
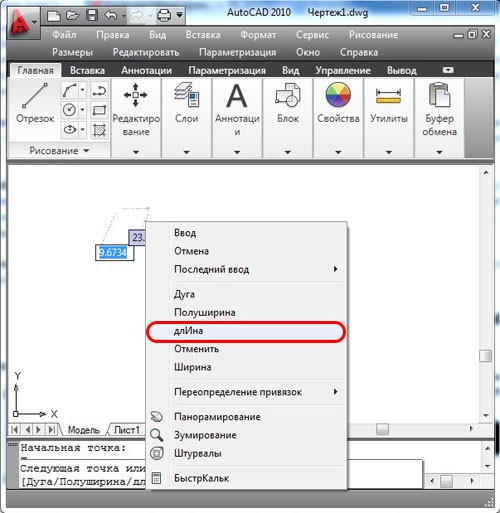
Следует иметь ввиду, что линия будет построена в том же направлении, что и предыдущая. Пример приводить не будем, поскольку построения несложные, поэкспериментируйте самостоятельно.
В следующем уроке рассмотрим некоторые особенности построения дуговых сегментов полилинии.
Если у Вас есть вопросы можно задать их ЗДЕСЬ.
Список последних уроков по программе AutoCAD.
- Урок №4 Построение прямых и лучей в AutoCAD.
- Урок №5 Построение многоугольников в AutoCAD.
- Урок №6 Построение прямоугольников в AutoCAD.
- Урок №7 Построение окружности в AutoCAD.
- Урок №8 Построение эллипса в AutoCAD.
- Урок №9 Рабочее пространство. Классический AutoCAD.
- Урок №10 Построение дуги в AutoCAD.
- Урок №11 Построение дуги в AutoCAD, продолжение.
- Урок №12 Построение дуги в AutoCAD, окончание.
- Урок №13 Построение полилинии в AutoCAD.
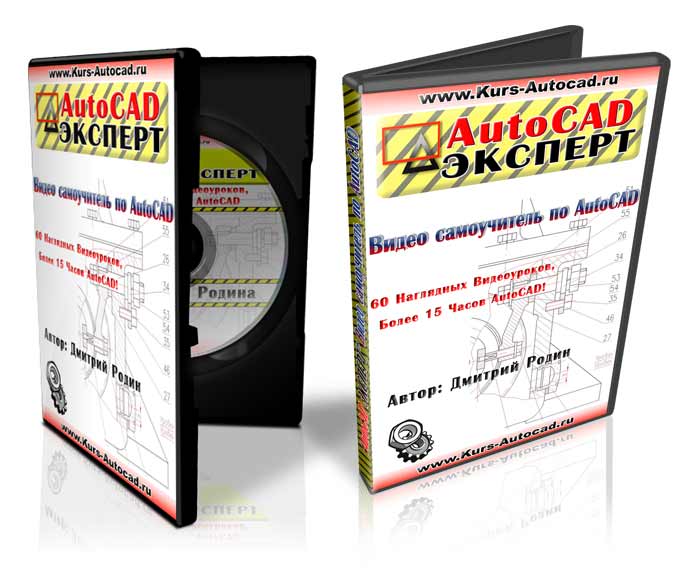 Автор: Дмитрий Родин |
"AutoCAD ЭКСПЕРТ" Видео самоучитель По AutoCAD
|