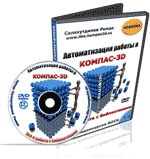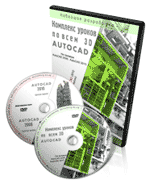|
|
|
|
|
Осваиваем систему КОМПАС 3D с нуля!
Создание 3D моделей, сборок и документации.
СТАНТЕ ПРОФЕССИОНАЛОМ!
Как легко, просто и быстро научиться чертить в трехмерном AutoCAD?
КЛИКНИТЕ И УЗНАЙТЕ.
Новинка! Бесплатный видеокурс по созданию 3D моделей в программе SolidWorks
Уроки по программе AutoCAD.
1 2 3 4 5 6 7 8 9 10 11 12 13 14 15
Урок №2 Открытие и сохранение файлов AutoCAD.
В программе autocad открытие документов выполняется, как и в других приложениях Windows. Нажимаем последовательно на команды Файл – Открыть – Чертеж, либо на соответствующий значок на панели быстрого запуска.
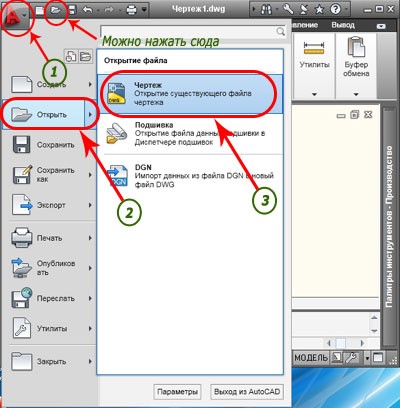
Появится диалоговое окно, в котором выбираем нужный нам чертеж и нажимаем кнопку Открыть.
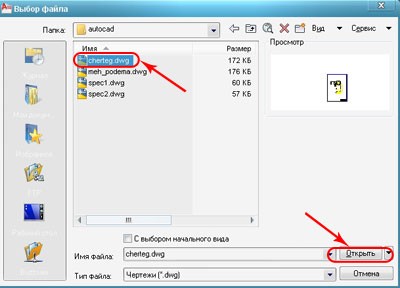
Разумеется, открывать документы autocad можно через проводник Windows, для этого нужно сделать на нужном файле двойной щелчок.

Так же для открытия можно перетащить чертеж из проводника Windows в AutoCAD. При этом нужно помнить, если чертеж расположить в командной строке или в пустом месте рядом с панелью инструментов, то файл откроется. Если Вы перетащите чертеж в область рисования другого, уже открытого чертежа, то он вставиться в текущий чертеж в качестве блока, поэтому будьте внимательны при использовании этого способа.
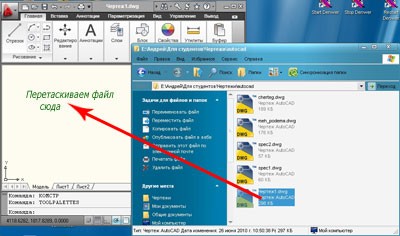
Сохранение чертежей на жесткий диск выполняется так же, как и в других приложениях Microsoft Windows, нажимаем команды Файл – Сохранить
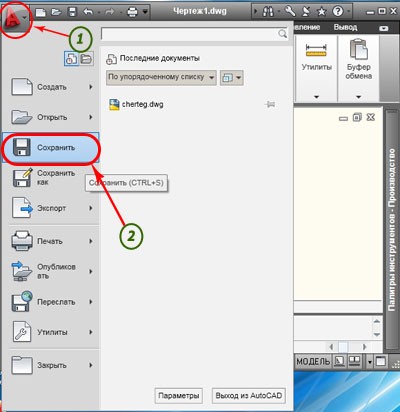
в появившемся диалоговом окне пишем имя и нажимаем кнопку Сохранить.
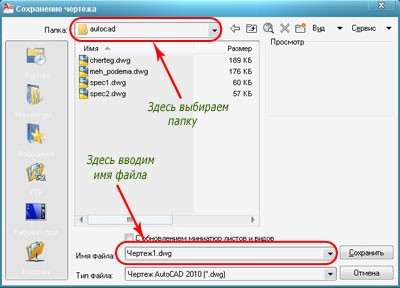
По умолчанию файл сохраняется с расширением .dwg, но оно может быть изменено пользователем в диалоговом окне. Формат DWG имеет очень высокую степень сжатия и хорошо подходит для использования в сети.
Если Вы хотите сохранить чертеж под другим именем не меняя старой редакции то набираем команды Файл – Сохранить как – Чертеж AutoCAD, в появившемся диалоговом окне набираем новое имя и нажимаем кнопку Сохранить.

Обратите внимание, если Вам потребуется изменить формат Вашего чертежа, то набираем команды Файл – Экспорт – Другие форматы.
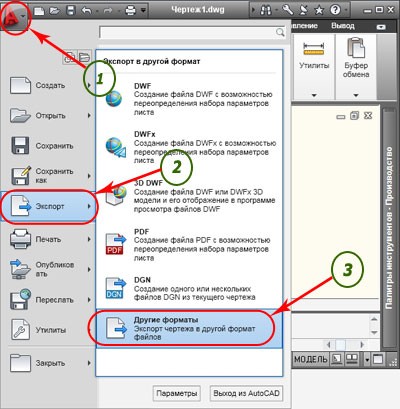
а в диалоговом окне выбираем нужный формат, если конечно он присутствует, к примеру BMP, нажимаем Сохранить.
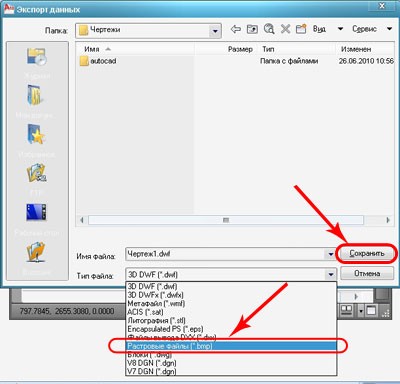
Наш чертеж сохранится в виде растрового изображения с расширением .bmp
Это, пожалуй, самые важные моменты, которые необходимо знать для открытия и сохранения документов AutoCAD. Еще забыли о закрытии, но тут все просто, набираем команды Файл – Закрыть – Текущий чертеж или если есть такая необходимость Файл – Закрыть – Все чертежи.
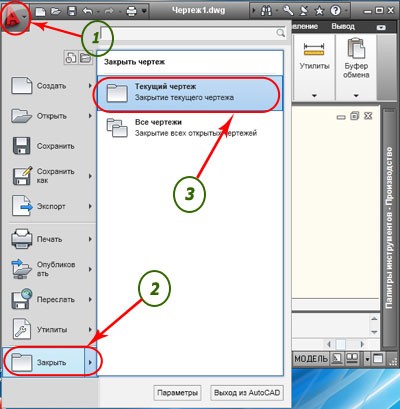
В следующем уроке приступаем к практике, начнем с построения отрезков, а интерфейс программы будем изучать попутно, и так шаг за шагом доберемся до трехмерного моделирования.
Если у Вас есть вопросы можно задать их ЗДЕСЬ.
1 2 3 4 5 6 7 8 9 10 11 12 13 14 15
Список последних уроков по программе AutoCAD.
- Урок №1. Создание чертежа.
- Урок №2. Открытие и сохранение файлов AutoCAD.
- Урок №3.Построение отрезков в AutoCAD.
- Урок №4 Построение прямых и лучей в AutoCAD.
- Урок №5 Построение многоугольников в AutoCAD.
- Урок №6 Построение прямоугольников в AutoCAD.
- Урок №7 Построение окружности в AutoCAD.
- Урок №8 Построение эллипса в AutoCAD.
- Урок №9 Рабочее пространство. Классический AutoCAD.
- Урок №10 Построение дуги в AutoCAD.
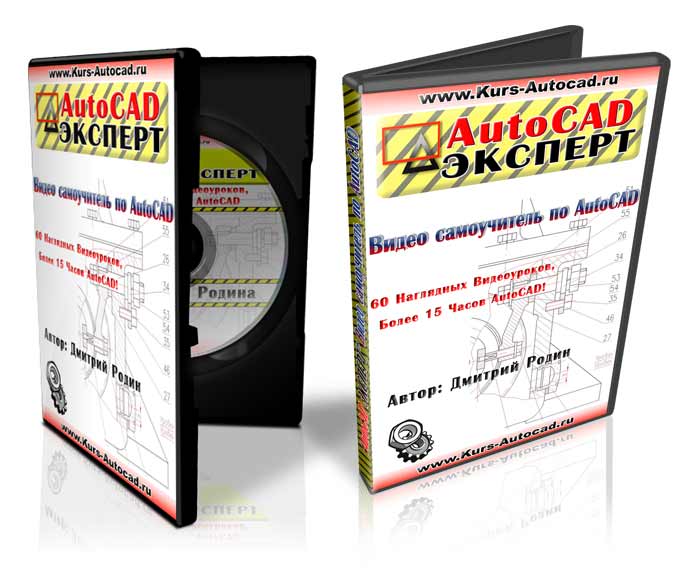 Автор: Дмитрий Родин |
"AutoCAD ЭКСПЕРТ" Видео самоучитель По AutoCAD
|